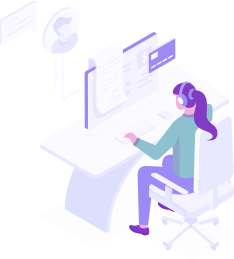Configuração do Sistema
O menu tem como objetivo a configuração do sistema por completo. Ele é composto por quatro etapas, são elas: Configurações Gerais da Empresa, Configurações Gerais do CRM, Configurações Gerais do Financeiro, Início CRM. Para ter acesso a esse menu, ir em Configurações >> Configuração do Sistema.

Configurações Gerais da Empresa
Nesse menu, deve-se ser cadastrados os dados da empresa, como Razão Social, Telefone, Endereço, dados do responsável, as redes sociais que o parceiro possui, como Facebook, Instagran, Twitter, whatsapp, linkdin e aplicativos próprio do parceiro.
Fica registrado também nesse menu os dados da configuração do e-mail, como SMTP, porta protocolo, e-mail e senha.
Geolocalização é utilizada para controle de acesso do CRM. O parceiro define se ficará ativo ou não, caso opte por ficar ativo a geolocalização o mesmo poderá receber notificações de acesso das 19h às 6hs.
Pode-se ser configurado o envio de Whats App ou SMS ao cliente, ele funciona da seguinte maneira, todo gestor cadastrado no CRM com a data de aniversário e o envio de SMS preenchidos¹, irá receber uma mensagem de felicitações pelo aniversário. Essa ferramenta é própria do desenvolvedor, desta forma há um custo ao contratar, caso queria ativá-la ou saber mais informações (sobre pacotes e valores) acessar o CRM >> Configurações >> Configurações do Sistema >> Configurações Gerais da Empresa >> ir ao campo de envio de SMS / WhatsApp e clicar na faixa amarela com a descrição "Clique Aqui".

¹Preenchimento do Sócio no cadastro do Cliente no CRM, opção enviar SMS

Configurações Gerais do CRM
Trata-se de configuração dos trâmites dos pedidos e permissões de alterar.
O item: Trâmite Início/Relatório irá definir quais trâmites irá à página inicial do CRM², poderá selecionar os trâmites mais importantes, como Aguardando Contrato Vivo, que nada mais é aguardando o envio do aceite para o cliente, um trâmite importante visto que a venda já está realizada e está aguardando o envio do aceite, quando selecionado, ele irá à tela inicial com a quantidade de pedidos (valor) que consta nesse trâmite.
Após terá o preenchimento do e-mail do responsável pelo Indica Avançado, o colaborador irá realizar o atendimento a todos os cadastros no Indica Avançado, o mesmo terá toda a visão, para envios de propostas e concretização da venda.
Colaborador Campanha: Aqui será possível selecionar os colaboradores que participam de campanhas (campanha de vendas interna da empresa), desta forma na página inicial será possível ver a evolução das vendas desses colaboradores.
Os trâmites a serem preenchidos em Indica Avançado, Renovação Móvel, Renovação Soho, Renovação Convergente e Renovação Avançada, são os trâmites utilizados dentro de cada Lead/Renovação, que se referem aos status de cada tipo de solicitação ou situação que esteja acontecendo com o cliente, exemplo: no avançado é utilizado o trâmite Captura, que se refere quando entra em contato com o cliente e consegue algumas informações a mais para o envio da proposta. Já na Renovação Avançada é utilizado o trâmite Já tem Fibra Vivo PF, para identificar que naquele cliente/endereço já possuiu fibra. Desta forma cada Lead terá seus trâmites para a gestão do mesmo.
Trâmite Inicial do Pedido: "Aguardando Contrato Vivo". Toda venda cadastrada no CRM irá primeiro para esse trâmite, que significa que terá que realizar o contrato SMP e enviar o aceite ao cliente.
Trâmite do Pedido Consultor: "Aguardando Consultor" é o trâmite que o consultor terá que realizar ajuste para continuar com o pedido, exemplo: se o pedido for reprovado solicitando alguma documentação específica do cliente, o Bko irá colocar o pedido no trâmite "Aguardando Consultor" desta forma entendendo que o consultor terá que verificar as interações dentro do pedido no CRM para verificar o motivo e realizar os ajustes necessários para continuar com a venda.
Trâmite de Pedido Refazer: "Refazer Pedido" é quando o colaborador realiza os ajuste do pedido que estava como "aguardando consultor" e devolve para o bko realizar um novo input ou reenviar para uma nova análise.
Trâmite do Pedido Cancelado: "Cancelado" usamos esse status quando o pedido for cancelado, desta forma não somando os valores dos produtos para incluir na tela inicial do CRM.
Trâmite de Pedido Finalizar: "Pedido Finalizado" é utilizado para identificar que o pedido foi concluído, que o chip/aparelho foi entregue e que o Bko já realizou a conferência do input e valores entre CRM x VivoCorp X Termo, desta forma todo pedido nesse status, irá para a folha de comissão do colaborador.
Trâmite do Pedido SMS: "Pedido Finalizado" quando o pedido entra nesse trâmite, o CRM irá enviar uma mensagem ao cliente informando que o pedido foi finalizado e que logo o cliente irá receber o chip/equipamento (caso tenha contratado).
Trâmites do Pedido WhatsApp:"Pedido Finalizado" quando o pedido entra nesse trâmite, o CRM irá enviar um whasapp ao cliente informando que o pedido foi finalizado e que logo o cliente irá receber o chip/equipamento (caso tenha contratado).
Trâmites E-mail para Clientes: "Crédito Aprovado" ao pedido entrar nesse trâmite, o sistema envia um e-mail para o cliente informando que o pedido foi aprovado na análise de crédito e que em breve o mesmo será faturado. "Logística Concluída" ao pedido entrar nesse trâmite, o sistema envia um e-mail para o cliente informando que o pedido foi aprovado e faturado e que em breve o mesmo irá receber.
Trâmites Permitidos Colaborador: "Aguardando Contrato Vivo" e "Aguardando Inserção" são os trâmites que o colaborador tem acesso de cadastrar uma venda e colocar nesses trâmites. Se o colaborador realizar o próprio contrato e o cliente já ter dado o aceite, o mesmo poderá cadastrar a venda e colocar direto em aguardando inserção, para entrar na fila de input. Caso o colaborador não realize os contratos e nem envia o aceite para o cliente, ele deverá cadastrar a venda como aguardando contrato vivo para que o bko responsável possa realizar o contrato o envio do aceite ao cliente.
Após clicar em Alterar para ficarem salvas no sistema as informações.

² Trâmites que estão na tela inicial.

Configurações Gerais do Financeiro
Lançamentos Automáticos: Têm como finalidade selecionar todos os campos que serão lançados automaticamente todos os meses na folha de pagamento do colaborador.
Outros Lançamentos: Esse campo é destinado a outros lançamentos que dependem de incluir um valor manualmente para a realização do cadastro. Exemplo: Vale (adiantamento) é um valor não fixo na folha do colaborador, desta forma terá que ser lançado o valor manualmente, assim como os demais campos.
Gráficos Totais: Nesse campo, serão selecionados os itens a serem apresentados como soma de valores no campo Início >> Financeiro, assim a visualização geral dos recebimentos, despesas, folha de pagamento e divisão de lucro apresentadas como forma de gráfico.
Solicitação Vale: Nesse campo será configurado se a empresa irá permitir ter vale ou não, e o período que o colaborador poderá solicitar. A solicitação será através da tela inicial do CRM, que ao acessar no período escolhido pelo diretor, o colaborador irá receber uma mensagem que ele deverá preencher como Sim ou Não o vale. Se escolher como Sim virá uma tela para preencher o valor, se colocar como Não, a mensagem irá sumir e assim não será enviado a solicitação do vale.
E-mail do Recursos Humanos : Cadastro dos e-mail do Recursos Humanos (RH) da empresa.
E-mail da Folha de Pagamento: O e-mail aqui cadastrado será o que irá receber a folha de pagamento completa com todos os recibos e valores, depois de finalizada e enviada (Lançamentos >> Enviar ao Contador)
.jpg)
Início do CRM
Nesse item será realizada a configuração dos itens que estarão na tela inicial do CRM.
TOP FIVE: Nesse item serão configurados as solicitações e os trâmites que serão contabilizadas (somadas) para saber quais são colaboradores que mais tem vendas. O sistema está configurado para contabilizar mensalmente.
Vendas do Mês: Nesse item será configurado as venda do mês do parceiro, separado pelos tipos de vendas, tais como Linha Nova HA/HP/DA, Migração Pré-Pós, Troca, Avançado, Renovação, SOHO, e por Adabas (caso o parceiro possui mais de um adabas). Os pedidos serão selecionados a partir da data selecionada, podendo ser a data Comissão ou a data Meta (as datas são lançadas no momento de cadastrar a venda no menu Vendas >> Pedidos)
Vendas no Dia/ Mês por Solicitação: Serão configuradas as vendas do dia por solicitação. Desta forma, serão selecionadas as solicitações todos os box, e selecionar o tipo de data que será contabilizado para o dia (data comissão ou data meta). Em seguida selecionar se deseja ou não somar os valores³ (A soma será na parte superior do box conforme demostrado abaixo).

³Soma dos tipos de vendas, virá o valor total das solicitações selecionadas em cada box, e abaixo virá o detalhado por solicitação.







.jpg)